Vous cherchez des moyens efficaces de masquer les applications contenant vos informations privées et sensibles sur votre smartphone Samsung Galaxy? Votre smartphone est-il chargé de bloatware qui encombrent votre écran d’accueil? Voulez-vous protéger certaines applications, de sorte que vous vous sentiez en sécurité en remettant votre téléphone à votre enfant? Voulez-vous désactiver les applications préinstallées sur vos smartphones Galaxy?
L’interface utilisateur de Samsung One est chargée de nombreuses fonctionnalités impressionnantes et l’une d’entre elles consiste à masquer vos applications. Les smartphones ne sont plus seulement des dispositifs d’appel et de SMS. Leurs caractéristiques et fonctions ont amélioré l’expérience des utilisateurs. Les applications installées sur nos téléphones nous donnent le choix de faire bien plus que simplement jouer à des jeux ou faire défiler les écrans des réseaux sociaux. Les applications contiennent de nombreuses informations personnelles et vous souhaitez absolument en garder certaines secrètes. Voici comment masquer les applications sur One UI.
Nous tenons à mentionner que les hacks répertoriés fonctionneront pour tous les appareils Samsung, y compris la série Samsung Galaxy S (S6, S7, S8, S9, S10, S10 +, S20, S20 Ultra, etc.), Galaxy Note Series (Note 8, Note 9, Note 10 et Note 10+), la gamme milieu de gamme Samsung Galaxy A (Samsung Galaxy A10, A20, A30, A50, A70, etc.), la série Samsung Galaxy M (Samsung Galaxy M11, M21, M31, M30s, etc), et la série Samsung Galaxy J (Samsung Galaxy J6, J6 +, J7, etc.)
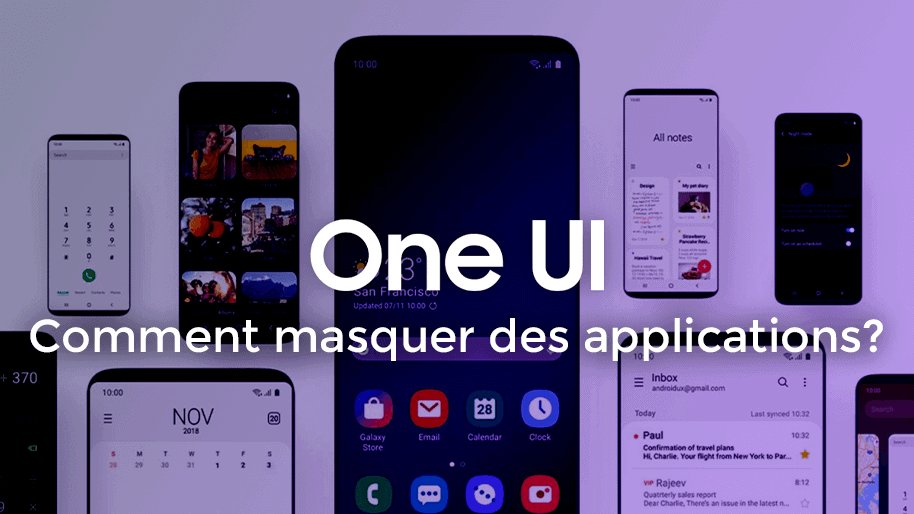
Tutoriel: Memoji pour Android: comment utiliser Memoji sur Android
Masquage des applications sur le lanceur One UI de Samsung
La nouvelle interface utilisateur Samsung One a une option pour masquer les applications dans le tiroir des applications. Donc, si vous devez garder certaines applications privées, vous pouvez les masquer et elles n’apparaîtront pas dans votre tiroir d’applications ou sur votre écran d’accueil. Vous pouvez toujours y accéder à l’aide d’une recherche d’application ou d’une recherche universelle.
Étape 1. Sur l’écran d’accueil de votre Samsung Galaxy, balayez vers le bas pour afficher le tiroir de l’application.
Étape 2. Appuyez sur les trois points verticaux présents dans le coin supérieur droit.
Étape 3. Sélectionnez les paramètres de l’écran d’accueil
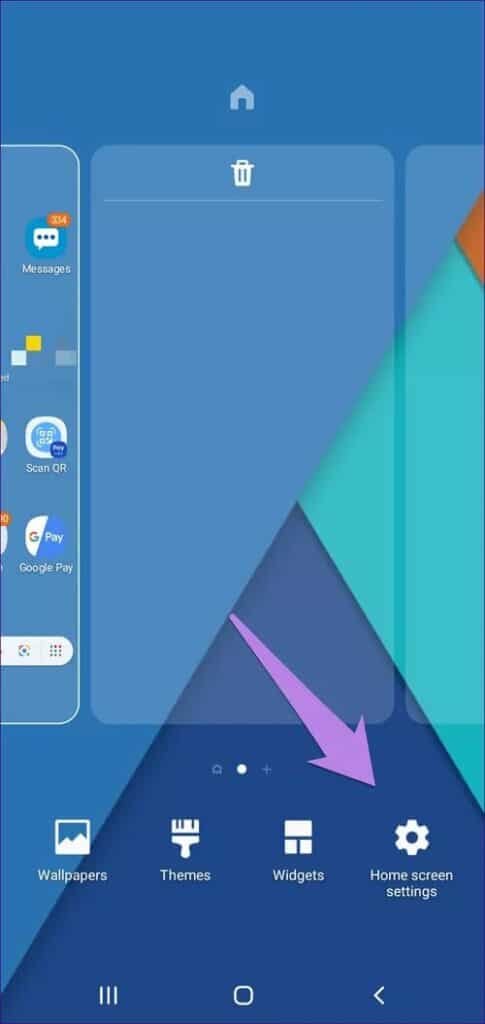
Étape 4. Recherchez et sélectionnez l’option Masquer l’application disponible au bas de la section des paramètres de l’écran d’accueil
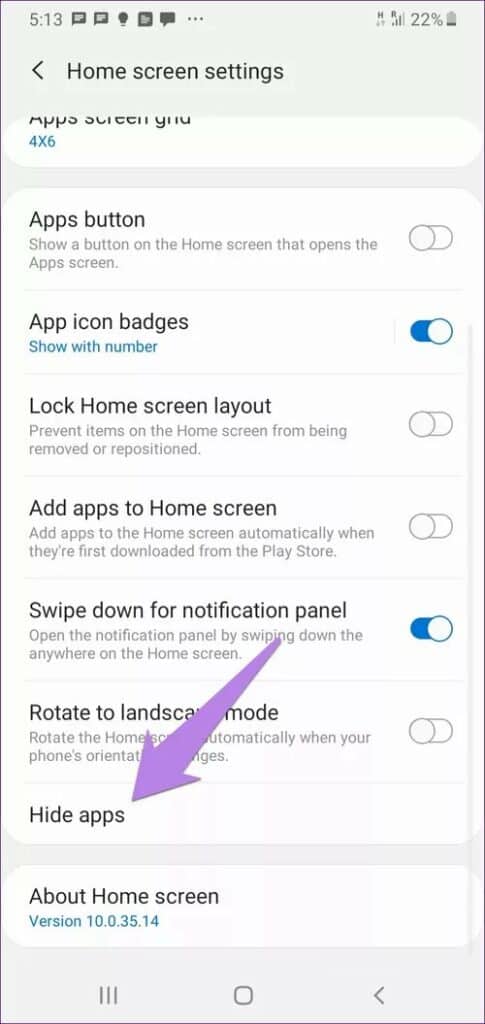
Étape 5. Appuyez sur et sélectionnez chaque application que vous souhaitez masquer.
Étape 6. Une fois que vous avez sélectionné les applications, appuyez sur Appliquer.
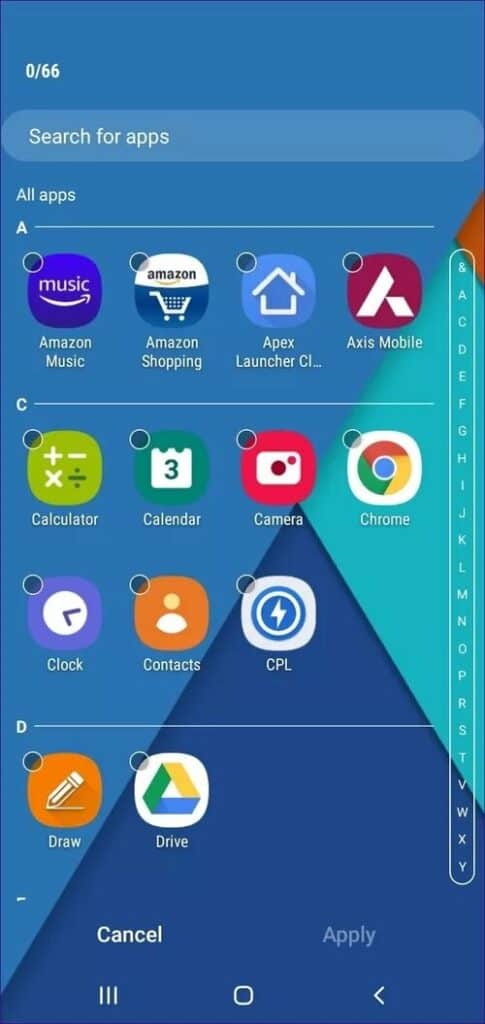
Étape 7. C’est l’une des méthodes les plus simples pour masquer des applications sur vos smartphones Samsung Galaxy.
Maintenant, chaque fois que vous souhaitez ramener ces applications cachées sur votre écran d’accueil ou votre tiroir d’applications, suivez simplement le même itinéraire et sélectionnez l’option Afficher.
Désactiver les applications préinstallées à partir des paramètres
Bien que cette méthode soit la plus simple de la liste et qu’elle ne nécessite pas d’accès root, elle désactive essentiellement l’application que vous souhaitez au lieu de la désinstaller et de la supprimer complètement de votre téléphone.
Étape 1. Pour désactiver une application ou un bloatware préinstallé sur votre téléphone Android, ouvrez d’abord l’application des paramètres sur votre appareil.
Étape 2. Cliquez sur l’option Apps dans le menu.
Étape 3. Trouvez l’application préinstallée que vous souhaitez désactiver et appuyez dessus (ici, je vais désactiver Facebook).
Étape 4. Maintenant, cliquez sur l’application que vous souhaitez supprimer de votre téléphone de la liste des applications installées sur votre appareil.
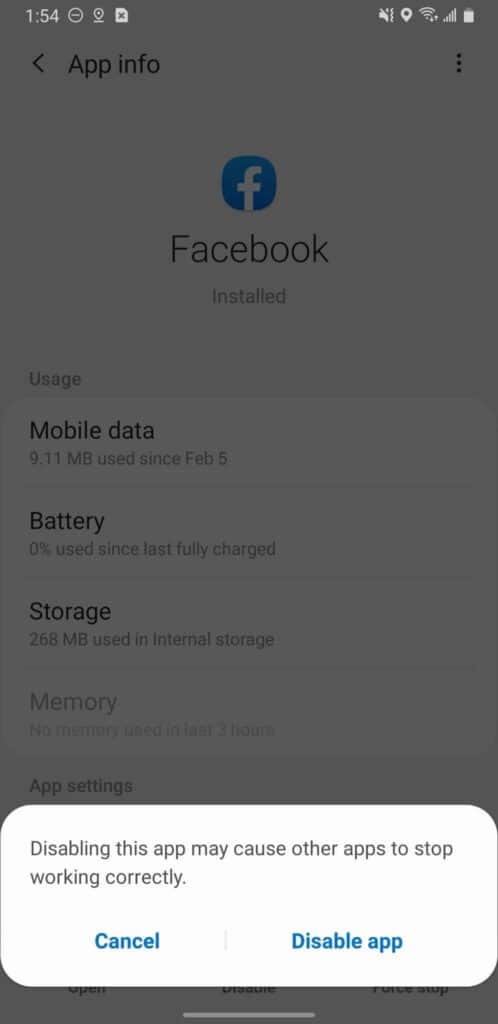
Étape 5. Une fois que vous êtes dans la page d’application de l’application que vous souhaitez supprimer de votre téléphone, cliquez simplement sur l’option de désactivation.
Notez que la désactivation d’une application indésirable l’empêchera d’apparaître dans le tiroir de votre application et l’empêchera de se mettre à jour via les services Google Play et de tirer des ressources de votre téléphone. Gardez à l’esprit que la désactivation de certaines applications peut avoir des effets néfastes sur d’autres applications ou fonctions du système, alors assurez-vous de lire tous les avis de non-responsabilité qui s’affichent avant de confirmer que vous souhaitez désactiver une application.
Masquez vos applications dans une application tierce
OK, alors peut-être avez-vous caché vos applications en utilisant les options ci-dessus, mais sachez au fond que ce que vous voulez, c’est la sécurité, pas l’obscurcissement. Pour empêcher les gens d’ouvrir vos applications, cachées ou non, plusieurs options tierces sont disponibles. Vous voudrez probablement essayer de vous en couple pour en trouver un que vous aimez le plus.
AppLock est l’une des options gratuites les plus populaires sur le Play Store pour ajouter un verrou à vos applications. cela fonctionne aussi pour les vidéos et les images, mais nous avons plus de suggestions pour verrouiller ces éléments plus tard.
App Lock compte 350 millions d’utilisateurs dans le monde et prend en charge 39 langues. C’est l’une des meilleures applications pour masquer les applications que je recommande moi-même, c’est une application facile à utiliser avec de nombreuses fonctions intégrées liées à la protection de votre vie privée. Vous pouvez utiliser App Lock pour masquer et verrouiller toutes vos applications, y compris Facebook, Instagram, WhatsApp, Gallery et même le journal des appels avec de nombreuses options de verrouillage.
C’est également un excellent outil pour masquer vos fichiers multimédias, et la meilleure fonction d’App Lock est qu’il dispose d’un clavier aléatoire afin que personne ne puisse connaître le mot de passe que vous utilisez pour ouvrir vos applications.
L’application est gratuite et téléchargeable sur le Play Store de Google. Et il a une fonction qui ne permet à personne de le désinstaller pour violer la sécurité de votre téléphone Android.
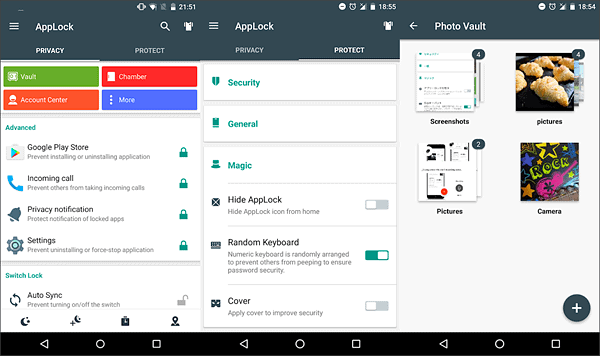
Comment masquer des applications sur Samsung avec des lanceurs tiers?
Si vous ne parvenez toujours pas à masquer les icônes de vos applications, la modification de votre lanceur peut être une bonne solution de contournement. Si le terme « lanceur » ne vous semble pas familier, un lanceur Android est l’application qui contrôle la disposition de votre appareil Android, l’apparence de votre écran d’accueil et le tiroir de votre application.
Certains des lanceurs Android les plus populaires vous permettront de couvrir les icônes ennuyeuses. Nous vous fournirons ci-dessous un guide d’utilisation du lanceur Apex pour masquer vos applications.
Si Nova Launcher Prime n’est pas ce que vous aviez en tête, une autre excellente option sera le, ADW Launcher et Go Launcher. L’installation et l’utilisation sont similaires à ce que nous avons décrit ci-dessous.
Étape 1. Téléchargez et installez la version pro de Nova Launcher et définissez-la comme votre lanceur par défaut. Nous devons maintenant masquer les applications sur les téléphones Android dans les paramètres Nova. Pour ce faire, appuyez longuement sur l’écran d’accueil et appuyez sur Paramètres.
Étape 2. Dans les paramètres de Nova Home, appuyez sur les tiroirs d’application et de widget.
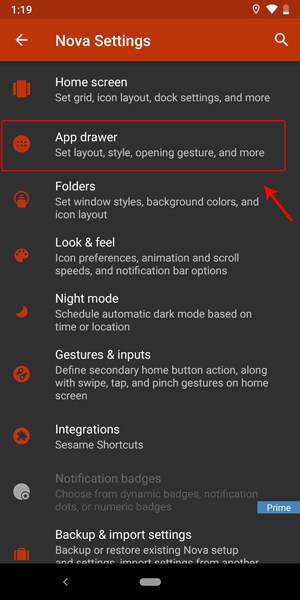
Étape 3. Faites défiler vers le bas de la liste des fonctionnalités et vous verrez l’option «Masquer les applications». Appuyez dessus pour ouvrir le menu Masquer les applications.
Étape 4. Sélectionnez et masquez l’application souhaitée.

Nous vous recommandons fortement d’obtenir la version payante de Nova Launcher. Mais si vous ne voulez pas encore dépenser d’argent, vous pouvez également masquer les applications dans la version gratuite du Nova Launcher avec une mise en garde.
Emballer
Ces méthodes permettent de masquer facilement les applications dans les appareils Samsung One UI, tous les appareils Samsung modernes utilisent cette interface Android personnalisée, vous devriez donc être couvert.
Si vous rencontrez des problèmes pour le configurer sur votre appareil, veuillez nous en informer dans la section des commentaires, nous ferons de notre mieux pour aider la situation et la faire fonctionner pour vous 🙂